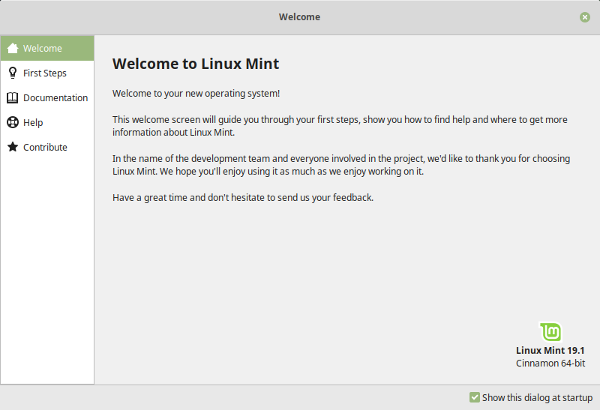Mint and Cinnamon
Since Fall 2012, the computers in the Math/CS department's labs have been running a version of Linux called Linux Mint, with a user interface called the Cinnamon Desktop. Linux Mint is built on Ubuntu Linux, but it substitutes its own Cinnamon Desktop for the Gnome GUI used in Ubuntu. Cinnamon is a more traditional desktop environment. Starting in Fall 2022, we are using Linux Mint 20.3. This page introduces you to some of its features, not all of which are obvious. Be sure to see the section on "Awful Settings", below!
The default version of Java in the labs is now Java 17. If you use Eclipse and have an existing Eclipse workspace, you might need to create a new workspace to make Java 17 available as an option. When compiling and running JavaFX programs with Java 17, you have to add some options to the javac and java commands. On the lab machines, commands that inlude the options have been defined: Use jfxc instead of javac and jfx instead of java. The modules that are needed to compile and run JavaFX programs are in the directory /opt/jfx17/lib. (By the way, the lab computers also define a go command that lets you open files and directories from the command line using the same application that would be used if you double-clicked the file's icon. Just say go filename to open the file.)
Application Menu
Cinnamon uses a fairly traditional Applications menu, which you can access by clicking the icon at the bottom, left corner of the screen. Here's what it looks like and some hints about how it works:
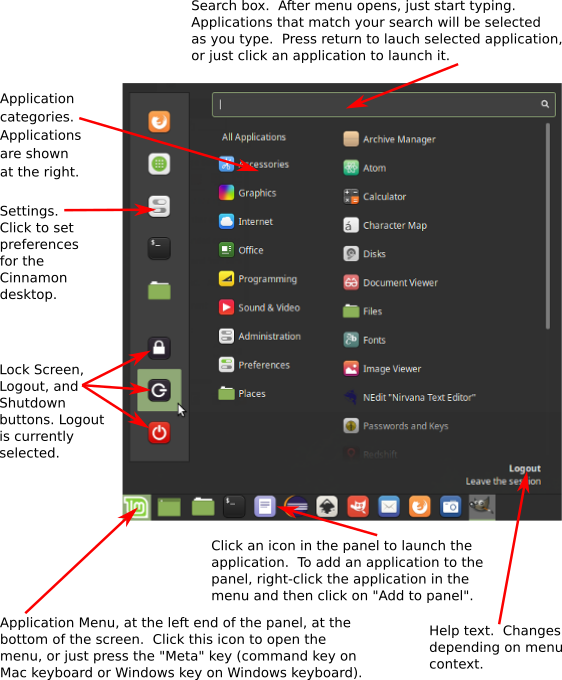
Note that an easy way to start an application is to hit the "Meta" key on the keyboard and then start typing the name of the application. A few keystrokes will usually select the application that you want, and you can launch it by hitting return. (In fact, you don't even need to know the name — the menu will search for keywords and comments about the application. For example, if you want a text editor, you can start typing "text editor" and the menu will soon select the xed application.)
Workspaces
The Cinnamon desktop gives you four workspaces by default. You can use the key combinations Control-Alt-Left_Arrow and Control-Alt-Right_Arrow to move from workspace to workspace. Use Control-Alt-Down_Arrow to reveal all the windows in the current workspace, and use Control-Alt-Up_Arrow to see all workspaces.
Awful settings
Mint 20.3 has some really annoying default settings. You can change many of them using the settings dialog, which is accessed by clicking the Settings icon in the Application Menu. Here are some suggested Settings changes, along with a couple of other suggested fixes:
- Mint will remind you about available updates, even though you have no way to update the system. To turn off the update reminders, go to "Startup Applications" in Settings and turn off "Update Manager." You can also turn off "System Reports."
- The default behavior is to place all new windows in the same place, in the center of the screen, which is particularly awful. To fix, open the "Windows" settings, go to the "Behavior" tab, and set "Location of newly opened windows" to "Automatic".
- If you don't like having very thin scroll bars that only pop up when you mouse over them, open the "Themes" settings, go to the "Settings" tab, and turn off "Use overlay scroll bars" under "Scrollbar behavior." (The overlay scroll bars are particularly irritating in Eclipse.)
- If you want to have a Trash icon on your desktop, go to the "Desktop" settings and turn on "Trash." (Also suggested: turn off "Computer".)
- If you don't like windows snapping to fill half of the screen when you drag them to an edge of the screen, go to the "Window Tiling" settings and turn off "Enable Window Tiling and Snapping". You can still use the "Meta" (or Windows) key with the arrow key to snap windows to fill half of the screen.
- If you like to be able to put icons where you want them on the desktop and have then stay put, right click on the Desktop, select "Customize", and turn off "Auto-arrange".
- The default search engine in the Firefox web browser is Yahoo. To change this, click on the menu icon in the upper right of a Firefox window, select "Settings," click "Search" on the left of the settings page, and change the setting of the Default Search Engine to "Duck Duck Go". (Google is not listed as an option, but it can be added; click on "Find more search engines" at the very bottom of the search page.)
- If you like to have a menu bar at the top of the Firefox page, right-click in the header and turn on the "Menu Bar" option. If you like having a separate search box in the header, right-click the header, select "Customize", and drag the search box into the header, next to the Location box.
- If you want a different desktop background, right-click on the desktop and select "Change Desktop Background."
Help
The first time you log in, you will see a message box similar to the illustration below. You can use some of the tabs on the left to learn more about Mint and Cinnamon, but you probably just want to uncheck "Show this dialog at startup" and close it. You can always get it back by selecting "Welcome Screen" from the Application menu.