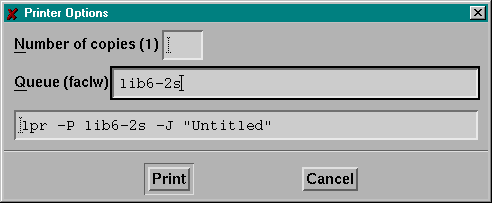Using Your Account
On math.hws.edu
The Department of Mathematics and Computer Science has
a new server computer. (It's has two 400 MHz Pentium II CPU's
and 256 MB of 100 MHz error-correcting RAM.) Computer science
majors and all students in CPSC 124 and 227 will have accounts
on this computer. The name of the computer is math.hws.edu.
Your username is the same user name that you use on the Gulick
lab computers and on hws3.hws.edu. A password has been assigned
to you. (Contact David Eck
if you don't know what it is, or if you forget it.) It will be
convenient for you to change your password to the same password
that you use on the Gulick PC's.
Using X-Win32
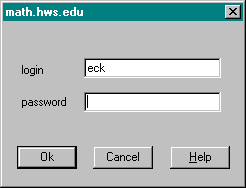 The best way to access your account on math.hws.edu is with
X-Win32, a program that is installed on all the publicly
available PC's on campus. You should find this program
from the "Start" button, in the "Program" section. When you
run this program, you should see a dialog box asking
for your username and password, as shown on the right.
(Be sure to use your math.hws.edu password.) When you fill in
the boxes and press return, an "xterm" window should open on
the screen. This window is your connection to math.hws.edu.
The window displays a prompt where you can type any of the
commands discussed on this page. The first time you log
on, you should probably change your password to the same
password you use on the Gulick computers. Use the
"passwd" command. Here is an xterm window that has just been
used to change a password:
The best way to access your account on math.hws.edu is with
X-Win32, a program that is installed on all the publicly
available PC's on campus. You should find this program
from the "Start" button, in the "Program" section. When you
run this program, you should see a dialog box asking
for your username and password, as shown on the right.
(Be sure to use your math.hws.edu password.) When you fill in
the boxes and press return, an "xterm" window should open on
the screen. This window is your connection to math.hws.edu.
The window displays a prompt where you can type any of the
commands discussed on this page. The first time you log
on, you should probably change your password to the same
password you use on the Gulick computers. Use the
"passwd" command. Here is an xterm window that has just been
used to change a password:
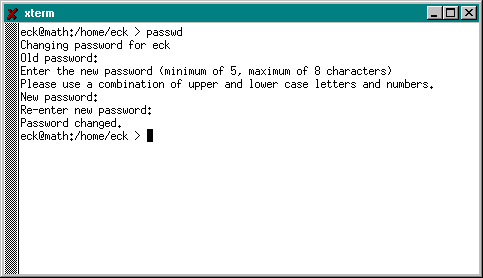
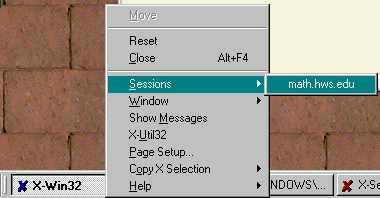 If you don't get the xterm window, it is possible that you mistyped
your password. To try again, click on the X-Win32 tab in the Windows control
strip at the bottom of the screen. You'll get a pop-up menu that includes a "Sessions" submenu.
Select "math.hws.edu" from the submenu, as shown in the picture at the right.
This will open a new login dialog box. You can also use this menu at
any time to open a new xterm window, even if you already have one opened.
If you don't get the xterm window, it is possible that you mistyped
your password. To try again, click on the X-Win32 tab in the Windows control
strip at the bottom of the screen. You'll get a pop-up menu that includes a "Sessions" submenu.
Select "math.hws.edu" from the submenu, as shown in the picture at the right.
This will open a new login dialog box. You can also use this menu at
any time to open a new xterm window, even if you already have one opened.
In an xterm window, your interface to the computer
is the bash shell. A shell is a program that
lets you type in commands and carries them out. There are several shell programs
available, but bash is probably the best of them. One of the nice features of
bash is that you can use the up- and down-arrow keys to move through a list
of commands that you have entered recently. This allows you to go back to a
previous command, edit it if you want, and press return to re-issue the command.
Another nice feature is file-name completion: Start typing the name of a file
or directory, and press the tab key after you've typed a few characters.
The name will be completed for you.
If you have a Windows PC connected to the campus network, it is possible
to install X-Win32 on your own computer. Please contact David Eck if you
would like to do this.
Files and Directories
A file is a named collection of information stored on a computer. A directory
can hold files and other directories. All the files and directories on a UNIX
system are contained in the so-called root directory,
/, and its subdirectories. Every file has a full path name
that begins with /, followed by the directories you have to go through to get to the
file, followed by the name of the file. An example of a full path name is
/home/eck/www/unixinfo/intro.html.
However, you don't usually need the full path name, since you are always in
a working directory, and files in the working
directory can be referred to by their names only. For example, if your
working directory is /home/eck/www/unixinfo, then you can refer to the file
/home/eck/www/unixinfo/intro.html simply as unix.html. When you first log in, your
working directory is /home/username, where
username is your user name. This directory
is called your home directory. You can create
files there, and you can create subdirectories to organize your files.
Here are some basic commands for working with directories and files:
- mkdir dirname --
Creates a new directory, where dirname is the name of the directory.
For example "mkdir cpp" creates a new directory named cpp in
the current working directory.
- cd dirname --
Changes the current working directory to dirname. For example,
"cd cpp" changes the working directory to a directory named
cpp inside the old working directory. You can also use a full path
name for the directory name, as in "cd /home/eck/www".
- ls -- Lists the names of files and
directories in the current working directory.
- ls -l -- With the modifier "-l", ls
will list files and directories in a long format, showing additional information.
The system you are using is set up so that the command "dir" is
equivalent to "ls -l", but this might not be the case on other
UNIX systems.
- ls -a -- With the modifier
"-a", the ls command will include "hidden"
files in its listing. On UNIX, a hidden file is one whose
name begins with a period. Ordinarily, these are configuration
files used by the system, and you can ignore them. (Do not
delete them.)
- less filename --
Although it's a funny name for this command, "less" allows you
to read the contents of the file. While you are reading the file,
use the space bar to see the next screen of text. Hit the b key to
go back one screen. Hit q to quit. To search for a word, type
/ followed by the word you want to search for.
- cp filename
destination -- Copies the file to the specified
destination. If the destination is a directory, a duplicate file of
the same name is created in that directory. Otherwise, the
destination is the name of the duplicate file that is created in the
working directory.
- cp -r directoryname
destination -- Copies the directory and all its contents
to the specified
destination.
- mv filename
destination -- The name of this command stands
for "move". It can be used to move a file to another directory.
However, it can also be used to rename the file. (If the specified
destination is not a directory, then the file is renamed.)
- rm filename --
Deletes the specified file. Once you've removed a file, there is no way to
get it back!
- rmdir dirname --
Deletes the specified directory. The directory must be empty before it can
be deleted.
Editing Files
You can edit files with the program "nedit". To edit a file, type the command
nedit filename &
in an xterm window. A separate window will open where you can
edit the file. If the file doesn't already exist, you will be asked if
you want to create it. The "&" at the end of the command is not required,
but it is very useful. If you use the &, then you can click back to the
xterm window and type in additional commands. If you leave out the &,
the xterm window will be unusable until you have closed the editing window.
Anytime you give a command that will open a separate window, it's a good idea
to put a & at the end of the command.
The nedit program is a text editor, not a word processor. It doesn't have
fancy fonts or formatting. It's mostly for writing things like computer programs.
However, you should find it easy to use, since it uses the mouse and all
the standard editing commands like Ctrl-V for "Paste." For programming,
it has the advantage that it does "syntax coloring," which uses colors to
help show the structure of a program.
Compiling and Running Programs
To run a program, simply type its name. Most of the commands that you use
in UNIX are, in fact, programs. For example, the nedit editor is a program.
When you type a file name, the shell will first look for the file in
several default directories such as /usr/bin and /usr/local/bin. (You can
look in these directories if you want to see some of the commands that you
can use!) Then it will look in the current directory. You need to be
aware of this because if you happen to use a name for one of your programs
that is the same as a file in one of the default directories, you won't
be able to run your program by typing its name -- the shell will run
the program in the default directory instead. (However, you can
always run the program by giving its full path name.)
To compile a Java program, use the command "javac filename"
in an xterm window. The filename must end in ".java". If your program contains
errors, they will be listed in the window. If they fill up more than one screen,
you can view previous screens in the xterm window using shift-PageUp and
shift-PageDown. (That is, hold down the shift key and hit the Page Up or Page Down
key.) If you have the file open in an nedit window, you can click back and forth
between the program and the error messages. Each error lists the line number on
which the computer detected the error. The nedit command, CTRL-L, is very useful
for going to a specific line in a file.
There are two types of Java programs: Applications and applets. To run an
application, use the command "java classfilename",
where classfilename is the name of the compiled
.class file that contains the main routine. To run an applet, you need an
.html file that includes that applet. You can run the applet with the
command "appletviewer htmlfilename".
The computer math.hws.edu also has a C++ compiler. To compile
a C++ program, use the command "g++ filename",
where filename is a .cc file containing the
program source code. This command will put the compiled program in
a file named a.out. You can rename this file to something more meaningful.
Printing
You can print files from nedit using its print command. By default,
this will print to the printer in room Gulick 208. (It is possible to change
the default; ask me how if you are interested.) However, you can
also print to other publically accessible printers. You need to know
the printer name, which should be posted near the printer. The
available printers are:
- gul208 -- Printer in Gulick 208
- gul206 -- Printer in Gulick 206
- colgul -- HP 1600CM in Gulick 208
- wlsr105 -- HP 4000 in Williams
- lib6-2l -- HP 6 in Library 2nd floor
- lib6-2s -- HP 6 in Library 2nd floor
- lib6-3 -- HP 6 in Library 3rd floor
- libcolb -- HP 1600CM in Library 1st floor
- libcolm -- HP 1600CM in Library 1st floor
- liblsrb -- HP 4000 in Library 1st floor
- liblsrm -- HP 4000 in Library 1st floor
When you use the print command in nedit, you will get a print dialog box.
Fill in the name of the printer that you want to use in the "Queue" box:
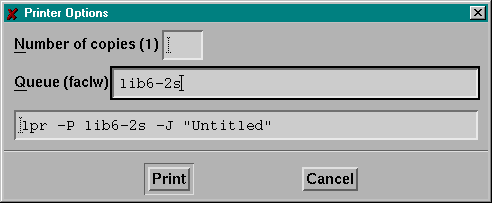
You can also print files by typing in a command in an xterm. The command
is "lpr filename" if you want to print to the
default printer. To print to a printer named printername,
use "lpr -P printername filename".
It is not possible to print directly from Unix to a printer connected to your
own computer.
Other GUI Programs
Besides nedit and appletviewer, there are lots of other programs on math.hws.edu
that run in their own windows. There are a few game programs:
ktetris,
kasteroids,
kshishen,
ksame,
kpoker,
ksnake. The kvt
program is an alternative
to xterm that you might prefer, since it has a standard scroll bar.
kmandel
is for viewing the famous Mandelbrot set.
kalendar is an appointment book.
kcalc is a calculator.
kpaint and
gimp are drawing programs. Try them out if you like.
More Commands
The standard UNIX help system uses the man
command (meaning "manuals"). To get information on a command,
type "man commandname.
For example, you could use "man nedit" to get information on the nedit editor.
You will be reading the information as if with the "less" command, mentioned
above, so you'll need to hit q to quit.
The command w
-- just the letter w -- will output a list of the users who are
currently logged on. The command "talk
username" can be used to open a
chat session with another logged-on user. When you give this command,
the other user will get a message that you want to talk. (You can
even use the talk command to talk to users on other computers on the
Internet, including hws3.hws.edu. The "finger" command
can be used to get a list of users logged on to another computer,
provided it is implemented on that computer. For example:
"finger @hws3.hws.edu".)
You can spell-check a file using "ispell
filename" See "man
ispell" for more information. The same program is used by the spell-check
command in nedit.
You can suspend the current job that you are working on by typing
Ctrl-Z (that is, hold down the control key and hit z). You can
then give other commands. When you want to return to the suspended
job, use the command fg. I am
telling you this mostly because you might suspend a job accidently,
and should know how to recover.
It is possible to save the output of a command in a file.
Use the > operator. For example, "javac filename.java >
errors" will run the Java compiler on filename.java. But instead
of printing error and warning messages on the screen, it will write
them to the file named errors. Be careful. If the file already
exists, the old version will be overwritten. Similarly, it is
possible to have a command read from a file instead of from
user input. Use < instead of >. This feature allows you
to write programs that use standard input and output, and then
to use those programs to process files.
It is possible to send and receive mail in your UNIX account
using the mail program called "pine". You could use this to send
me mail, if you want, but you shouldn't think about using it for
all your mail unless you are majoring in Computer Science and will
have a permanent account. However, the same pine program is available
on hws3.hws.edu. You can read about pine at
http://www.washington.edu/pine/tutorial/index.html.
Accessing Your UNIX Account with Telnet
If you know how to use telnet, you can use it to access your account
on math.hws.edu. However, you won't be able to use nedit or other programs
that require their own windows. If you want to edit text files through a
telnet connection, I suggest using the "joe" editor. Use the command
"joe filename". A help feature is available
when the program is running. You can also use the command "man joe" to get
more information.
Accessing Your UNIX Account through Windows
Your home directory on math.hws.edu can be mounted on a networked Windows
computer as a network drive. You can find it listed under the computer "math"
which is in the "hwsmicro" workgroup under the "Network Neighborhood". You
can also mount it by right-clicking the "My Computer" icon, selecting the
"Map Network Drive" command, and entering "\\math\username"
as the "Path" in the dialog box that pops up.
Once your home directory is opened under Windows, you can drag files back
and forth between your Windows computer and your account on math.hws.edu.
However, you should know that text files in Unix have a different format from
text files in Windows. This will confuse some programs, including the Unix
text-editor, nedit, and the Windows text editor, Notepad. However, the
Java and C++ compilers will understand text files in either format. The
Unix commands unix2dos and dos2unix can be used to covert text files from
one format to the other.
Accessing Your UNIX Account through Appletalk
If you have a networked Macintosh, you can access part of your Unix account
by mounting it on your desktop. To do this, you must create a directory
called AppleShare in your Unix home directory. (Use the command
"mkdir AppleShare" in an xterm window.) Only the contents of this directory
will be visible on your Macintosh.
To connect from your Mac, first make sure that Appletalk is set to use
Ethernet networking, not the printer port. (If you have a printer connected
to your computer, you won't be able to use it until you reset Appletalk
back to the printer port.) In the Chooser, click on AppleShare. You should
see "math" in the list of computers. Double-click on it and connect using
your Unix user name and password. Your AppleShare directory will be listed as
"home@username".
Once your directory is mounted on your Mac desktop, you can drag files back
and forth between your Mac and your Unix account. However, you should know that
text files in Unix have a different format from text files in Windows. This will
confuse some programs, including the Unix text-editor, nedit. However, the
Java and C++ compilers will understand text files in either format.
David
Eck, 4 September 1998
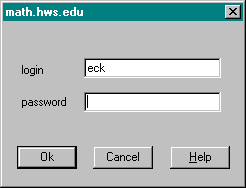 The best way to access your account on math.hws.edu is with
X-Win32, a program that is installed on all the publicly
available PC's on campus. You should find this program
from the "Start" button, in the "Program" section. When you
run this program, you should see a dialog box asking
for your username and password, as shown on the right.
(Be sure to use your math.hws.edu password.) When you fill in
the boxes and press return, an "xterm" window should open on
the screen. This window is your connection to math.hws.edu.
The window displays a prompt where you can type any of the
commands discussed on this page. The first time you log
on, you should probably change your password to the same
password you use on the Gulick computers. Use the
"passwd" command. Here is an xterm window that has just been
used to change a password:
The best way to access your account on math.hws.edu is with
X-Win32, a program that is installed on all the publicly
available PC's on campus. You should find this program
from the "Start" button, in the "Program" section. When you
run this program, you should see a dialog box asking
for your username and password, as shown on the right.
(Be sure to use your math.hws.edu password.) When you fill in
the boxes and press return, an "xterm" window should open on
the screen. This window is your connection to math.hws.edu.
The window displays a prompt where you can type any of the
commands discussed on this page. The first time you log
on, you should probably change your password to the same
password you use on the Gulick computers. Use the
"passwd" command. Here is an xterm window that has just been
used to change a password: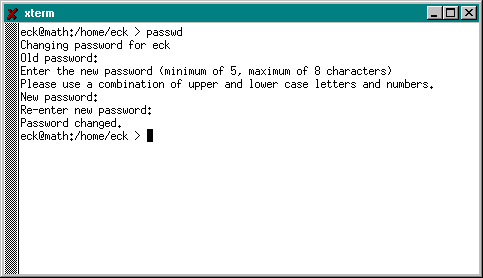
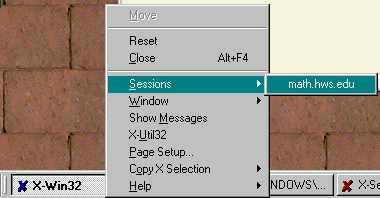 If you don't get the xterm window, it is possible that you mistyped
your password. To try again, click on the X-Win32 tab in the Windows control
strip at the bottom of the screen. You'll get a pop-up menu that includes a "Sessions" submenu.
Select "math.hws.edu" from the submenu, as shown in the picture at the right.
This will open a new login dialog box. You can also use this menu at
any time to open a new xterm window, even if you already have one opened.
If you don't get the xterm window, it is possible that you mistyped
your password. To try again, click on the X-Win32 tab in the Windows control
strip at the bottom of the screen. You'll get a pop-up menu that includes a "Sessions" submenu.
Select "math.hws.edu" from the submenu, as shown in the picture at the right.
This will open a new login dialog box. You can also use this menu at
any time to open a new xterm window, even if you already have one opened.