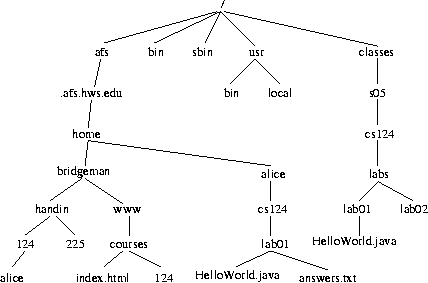| CPSC 124 |
Introduction to Programming |
Spring 2005 |
Lab 1: Introduction to Linux and Java
Introduction
An operating system is the basic software that runs the
computer - it controls the hardware of the computer (such as disks and
memory) and runs application software (like word processing programs
and web browsers). It is the first thing loaded when the computer
starts up.
Most of you are familiar with one or more of the Microsoft Windows
operating systems (Windows 2000 and Windows XP are the most recent
versions). You may also have used a Macintosh, which uses the MacOS
operating system (the current version is Mac OS X). The Math/CS Department
at HWS uses an operating system called Linux on its computers. Linux
is a version of Unix, an operating system often used for servers and
in academic environments.
 This lab will introduce you to the Linux environment at HWS.
You'll also see how to enter and run a Java program, and how to print
your results. It contains a lot of useful information, and has some specific
tasks to accomplish mixed in. These tasks are marked with a checkmark icon
(shown on the right) to
help you find them. However, you'll get a lot more out of the lab if you read
through it in order instead of just skipping to the checkmarks.
This lab will introduce you to the Linux environment at HWS.
You'll also see how to enter and run a Java program, and how to print
your results. It contains a lot of useful information, and has some specific
tasks to accomplish mixed in. These tasks are marked with a checkmark icon
(shown on the right) to
help you find them. However, you'll get a lot more out of the lab if you read
through it in order instead of just skipping to the checkmarks.
Much of this lab was
originally written by Professors Eck and Orr.
Starting Linux
The Math/CS Department has a computer lab in Lansing 310 with 12
computers running only Linux. You can use these computers to work on
assignments outside of lab.
 Gulick 208 has 31 computers configured to run both Windows XP and
Linux. Only one operating system can control the computer at a time,
so these computers are configured as dual-boot machines. When you sit
down at one of these computers, it will probably be running Windows.
To start Linux, reboot the computer by pressing ctrl-alt-delete to get
the Windows login screen, then click the "Shutdown" button on the
screen. Make sure that "Restart" is selected in the dialog box that
appears, and click "OK". A message indicating that "Windows is
shutting down" will appear, and the machine will reboot. Wait a
little while, and eventually you will see a screen with the green
Gateway logo for a second time, immediately followed by a menu which
allows you to choose "Windows XP Professional" or "Linux". Use the
down arrow key to select "Linux" (quickly - you only have 30 seconds
to do it) and press the "Enter" key. Wait some more, and eventually
you will get the Linux login screen.
Gulick 208 has 31 computers configured to run both Windows XP and
Linux. Only one operating system can control the computer at a time,
so these computers are configured as dual-boot machines. When you sit
down at one of these computers, it will probably be running Windows.
To start Linux, reboot the computer by pressing ctrl-alt-delete to get
the Windows login screen, then click the "Shutdown" button on the
screen. Make sure that "Restart" is selected in the dialog box that
appears, and click "OK". A message indicating that "Windows is
shutting down" will appear, and the machine will reboot. Wait a
little while, and eventually you will see a screen with the green
Gateway logo for a second time, immediately followed by a menu which
allows you to choose "Windows XP Professional" or "Linux". Use the
down arrow key to select "Linux" (quickly - you only have 30 seconds
to do it) and press the "Enter" key. Wait some more, and eventually
you will get the Linux login screen.
You can also use your own computer to work on assignments outside
of lab. If you have a Windows computer,
you'll need to install a free program called VNC
which will allow you to connect to a computer in the Lansing lab. See
the "VNC" section of Professor Eck's Using Linux at HWS
document for information on how to obtain and use the software. If you have a
Macintosh, see me for some suggestions.
Regardless of how you start Linux - by sitting down in front of a computer
in Lansing 310, by rebooting a computer in Gulick 208, or by using VNC to
connect - you should now have a login screen (likely titled something like
"SuSE Linux 9.0") where you can enter your username and password.
Logging In and the KDE Desktop
 Go ahead and log in -
enter your username and password, leaving the "session type" set to
KDE.
Your username is the same as it is for Windows login (but be sure to
type it entirely in lowercase letters). Your password should have
been provided to you at lab - it will be different from your Windows
password! (You'll have a chance to change your password to something easier
to
remember a bit later.)
Press "Return" or click the "Go" button, and wait while KDE
starts up. This can take a while, especially the first time you log
in.
Go ahead and log in -
enter your username and password, leaving the "session type" set to
KDE.
Your username is the same as it is for Windows login (but be sure to
type it entirely in lowercase letters). Your password should have
been provided to you at lab - it will be different from your Windows
password! (You'll have a chance to change your password to something easier
to
remember a bit later.)
Press "Return" or click the "Go" button, and wait while KDE
starts up. This can take a while, especially the first time you log
in.
Eventually, the KDE Desktop will appear. If this is your first
time logging in, there will probably be a "Welcome to SuSE Linux"
window open. Close it for now. You might also see something called
"Kandalf's Tips" about using KDE; go ahead and close this as well.
The KDE Desktop is similar in
function to the desktop in Microsoft Windows, and you'll notice a
number of common features. For now, move on to the rest of the lab
(you'll have a chance to explore KDE more in a bit).
Logging Out and Shutting Down
 When you are done working for the day or are going to be away from
the computer for a while, you need to be sure to log out - if you
don't, anyone who comes along will have access to your account and all
your files! To log out, click on the gecko
head/start menu
in the lower left corner of the screen (the icon you are
looking for is shown on the right)
and look for "Logout 'username'" option at the very
bottom of the menu that pops up.
If you are in Lansing or using VNC, just choose "logout" in
the window that pops up. If you are in Gulick, you also need to
reboot the computer - choose the "Restart Computer" option in the
dialog box that pops up and click "OK". The computer will
automatically reboot to Windows, so you don't need to wait around for
it to finish.
When you are done working for the day or are going to be away from
the computer for a while, you need to be sure to log out - if you
don't, anyone who comes along will have access to your account and all
your files! To log out, click on the gecko
head/start menu
in the lower left corner of the screen (the icon you are
looking for is shown on the right)
and look for "Logout 'username'" option at the very
bottom of the menu that pops up.
If you are in Lansing or using VNC, just choose "logout" in
the window that pops up. If you are in Gulick, you also need to
reboot the computer - choose the "Restart Computer" option in the
dialog box that pops up and click "OK". The computer will
automatically reboot to Windows, so you don't need to wait around for
it to finish.
The remainder of this lab (if you are reading it on paper) is
available online at http://math.hws.edu/~bridgeman/courses/124/s05/labs/lab01/.
(You can also find this lab, and all of the other labs for the course, on the
syllabus page at http://math.hws.edu/~bridgeman/courses/124/s05/syllabus.html.)
 You can run KDE's web browser (Konqueror) by clicking on its icon (shown on
the right) in the panel at the bottom of the screen or you
can click on the gecko menu (the green gecko head in the bottom left corner of
the screen)
and choose "Internet", then "Web Browser",
then either "Konqueror" or one of the other choices.
You can run KDE's web browser (Konqueror) by clicking on its icon (shown on
the right) in the panel at the bottom of the screen or you
can click on the gecko menu (the green gecko head in the bottom left corner of
the screen)
and choose "Internet", then "Web Browser",
then either "Konqueror" or one of the other choices.
To save paper, you should try to work with the rest of the lab online
rather than printing it out.
Getting Around in KDE
As mentioned above, KDE looks a lot like Windows and you should use
what you know about Windows to help you use KDE. The desktop contains
a number of icons, including a trash can, icons for printers and
drives, and icons for programs. At the bottom of the desktop is the
panel, which provides the gecko menu, icons for launching certain common
programs, and access to minimized windows (very much like the panel in
Windows).
 On the far left side of the panel is a green gecko head icon - this
is the gecko menu, which is just like the Start menu in Windows.
To
the right of the gecko are a collection of icons that can be used to
quickly launch various programs.
On the far left side of the panel is a green gecko head icon - this
is the gecko menu, which is just like the Start menu in Windows.
To
the right of the gecko are a collection of icons that can be used to
quickly launch various programs.
The main part of the panel is an area
like the following:

The right section in the image shows a tab for each window that has
been opened on the desktop. Clicking a tab will bring a window to the
front (and restore it if it has been minimized). To the left is the
"pager" which lets you choose between several "virtual desktops".
(The picture shows four; you probably only have two.) Clicking on the
pager lets you switch between them. Multiple desktops can be useful
for organizing your work if you have lots of windows open at once.
 Take some time to explore KDE - explore the menus, open some
windows, try a few games, try clicking and right-clicking on some
things. KDE has tooltips, so if you
move the mouse pointer over an icon and leave it for a moment, a
little message describing the icon will pop up. This is very useful
for exploring a new environment.
Note: by default, KDE is a one-click environment, so you only
need to click once on a icon to start a program. If you forget and
double-click on something, you will get two copies of the same program
running at once. You can change this behavior if it annoys you.
Take some time to explore KDE - explore the menus, open some
windows, try a few games, try clicking and right-clicking on some
things. KDE has tooltips, so if you
move the mouse pointer over an icon and leave it for a moment, a
little message describing the icon will pop up. This is very useful
for exploring a new environment.
Note: by default, KDE is a one-click environment, so you only
need to click once on a icon to start a program. If you forget and
double-click on something, you will get two copies of the same program
running at once. You can change this behavior if it annoys you.
Choosing "Control Center" from the gecko menu lets you configure
many of KDE's options, such as the single-click behavior. It's worth
exploring what the options are, even if you don't want to change
anything right away.
The Command-Line Interface
In Linux, most things can be done using either a command-line or
GUI interface. ("GUI" stands for "Graphical User Interface" - it
refers to interfaces which provide windows, buttons, menus, pictures;
in a command-line interface, you type commands in directly.)
You are probably more used to a GUI
interface, but some tasks require (or are easier with) the command
line. The labs will tell you how to use the command-line interface for tasks;
feel free to explore and find the GUI equivalents.
 In order to use the command-line interface, you must first open a
terminal window (also known as a command-line window, shell window, or
console window). In KDE, the standard terminal window program is called
Konsole. There are two ways to get a Konsole window: either click on
the appropriate icon in
the panel at the bottom of the screen (shown on the right),
or click on the gecko menu and then choose "System", "Terminal",
and "Konsole" as you navigate through the menus.
In order to use the command-line interface, you must first open a
terminal window (also known as a command-line window, shell window, or
console window). In KDE, the standard terminal window program is called
Konsole. There are two ways to get a Konsole window: either click on
the appropriate icon in
the panel at the bottom of the screen (shown on the right),
or click on the gecko menu and then choose "System", "Terminal",
and "Konsole" as you navigate through the menus.
The computer won't execute any commands typed in the Konsole window until
you press Enter (or Return, depending on your keyboard) so be sure to do that
after each command. If you type a command and decide that you don't want to
execute it, press ctrl-C to cancel it.
You can also press ctrl-C while a
command is running to stop it.
You can close the Konsole window by typing the command
exit
(and press Enter)
or by clicking the "X" icon in the upper right corner of the window (just
like in Windows).
Learning More
If you are new to Linux or new to the HWS environment, you should
check out Professor Eck's Using Linux at HWS
document. Pay particular attention
to the "Limits" and "Emergencies" sections.
You can find out more about SuSE Linux by clicking on the gecko
head icon labelled "SuSE" on the desktop (not the gecko head menu in
the panel at the bottom of the screen).
Changing Your Password
 The first thing you do should be to change your password to
something only you know, and which is easier to remember than the
random one you were assigned. You can use the same password as you
use for Windows login if you want.
The first thing you do should be to change your password to
something only you know, and which is easier to remember than the
random one you were assigned. You can use the same password as you
use for Windows login if you want.
The password-changing program is a command-line program, so
open a new Konsole window if you don't already have one open.
Once you have the Konsole window open, make sure the window has the
mouse focus (the title bar of the window should be blue - click the
mouse in the window if it isn't) and type the following command:
kpasswd
You will be prompted for your current password (the one you were
given), and then your new password (whatever you want). Your password
won't be shown on the screen, so type carefully. You'll be asked to
enter the new password twice as a precaution against typos. You can
use any characters except spaces in your password - you should avoid
real words (including real words spelled backwards), and use a mix of
letters and non-letters. Also, your password is case-sensitive, so
make sure the "Caps Lock" key isn't on (unless you mean for it to be).
If your
password was successfully changed, you should see the message
"Success: Password changed".
Navigating Directories
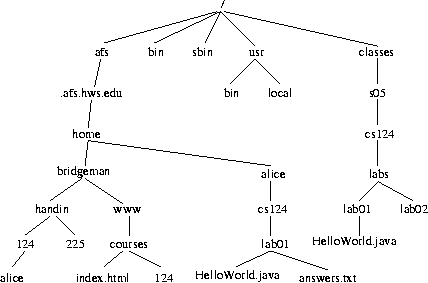
Linux Directory Structure
As in any operating system, files in Linux are organized into
"directories" or "folders". Each directory can contain files and/or
subdirectories, which in turn contain files and/or subdirectories.
The directory structure is often represented by a hierarchy; the top directory
is known as the "root directory" and is usually written as a slash
(/). The picture on the right shows part of a
directory organization that might exists on our Linux systems. The root
directory is shown at the top and lines indicate what files/subdirectories are
contained in what directory. The files in this example of HelloWorld.java
(two copies), index.html, and answers.txt - everything else is a directory.
Absolute Pathnames
Every directory and file on the system can be uniquely identified by
tracing a path from the root directory. This path is known as the absolute
pathname for the file or directory. Each directory name in the path
is separated by a
slash (/) - note that this is the opposite of Windows. Absolute
pathnames always start with /.
For example, the absolute pathname for the index.html file is
/afs/.afs.hws.edu/home/bridgeman/www/courses/index.html. Note that
the two copies of the HelloWorld.java have different absolute pathnames (so
they are actually different files):
/afs/.afs.hws.edu/home/alice/cs124/lab01/HelloWorld.java and
/classes/s05/cs124/labs/lab01/HelloWorld.java.
Home Directories and pwd
You have a "home directory" which
contains your personal files. The absolute pathname for your home directory is
/afs/.afs.hws.edu/home/username where username
is replaced by your own user name. (Note that the "Using Linux at HWS"
document hasn't been updated to reflect this.)
When you first open a Konsole window, the current
directory is your home directory. The absolute pathname for my home directory
is /afs/.afs.hws.edu/home/bridgeman; in the example above, there is
also a user alice whose home directory
/afs/.afs.hws.edu/home/alice.
You can enter the command
pwd
(for "print working directory") at any point to see what directory you
are in - if you've just opened a Konsole window, it should show
/afs/.afs.hws.edu/home/username.
Viewing Directory Contents (ls)
You can see a listing of the files and subdirectories in the current
directory with the command
ls
(for "list"). Color-coding is used to indicate different kinds of
things - directory names are blue, for instance. To see a more
detailed listing, use
ls -l
or
dir
This shows you a bunch of information, including the permissions, user
and group which own the file, the size of the file, the date and time
it was last modified, and its name. (You can ignore most of this
information for now.)
If you want to see the listing for one or more directories other than the
current directory, you can specify those names after the ls command
name. For example, use
ls -l /classes/s05/cs124
to see a listing of the /classes/s05/cs124 directory, where you'll
find files that you need for labs and projects.
Changing Directories (cd)
To change the current directory, use the cd command (for "change
directory"). The name of the directory you want to change to follows the
command. For example:
cd /classes/s05/cs124
changes to the /classes/s05/cs124 directory. If you type
pwd now, you should see /classes/s05/cs124.
Relative Pathnames
Always using the absolute pathname for a file or directory can result in a
lot of typing. Fortunately, there's a shortcut - you can also refer to a file
or directory using a relative pathname, which tells how to find the
file or directory from the current directory. ("Relative" refers to the fact
that the pathname locates the file relative to where you currently are, rather
than from some fixed point like the root directory.)
Consider the directory hierarchy example above.
If you are currently in the /classes/s05/cs124 directory,
you could type cd /classes/s05/cs124/labs to change to the
labs subdirectory. You could also use the relative pathname instead
and just type cd labs - since the pathname doesn't start with
/, the system appends the pathname you specify to the current
directory to figure out the absolute pathname of the directory you want to
switch to. Similarly, you could use cd labs/lab01 to change to
the cd /classes/s05/cs124/labs/lab01 directory if you are
currently in the /classes/s05/cs124 directory.
Note that relative pathnames never start with / - this is what
distinguishes them from absolute pathnames. To figure out what an absolute
pathname refers to, always start at the root directory. To figure out what a
relative pathname refers to, always start at the current directory.
Directory-Name Shortcuts
While you can always specify the absolute or relative
pathname for the directory or
file you want, there are some shortcuts which are useful.
~ is a shortcut for your home directory, and is an absolute
pathname (even though it doesn't start with /). So you could use
cd ~
to change to your home directory from anywhere, or
cd ~/cs124
to change to the cs124 subdirectory in your home directory (if you
have such a directory).
You can also use ~ without a slash after
it:
cd ~bridgeman/handin
changes to the handin subdirectory of my home directory
(username bridgeman) - compare this to
cd ~/bridgeman/handin
which would change to the handin subdirectory of the
bridgeman subdirectory in your home directory (if you had such a
directory).
Another useful shortcut is .., a relative pathname meaning the
directory above the current directory. For example, if you were in the
directory /classes/s05/cs124/labs/lab01, you could use
cd ..
to change to the /classes/s05/cs124/labs directory or
cd ../..
to change to the /classes/s05/cs124 directory (going up two
levels). You can also combine .. with other things - for example, if
you were in your home directory,
cd ../bridgeman/handin
would be an alternative to cd ~bridgeman/handin. To figure out
what this does, remember that your home directory is
/afs/.afs.hws.edu/home/username so the .. takes you
up one directory (to /afs/.afs.hws.edu/home), then the
bridgeman/handin is appended so you get
/afs/.afs.hws.edu/home/bridgeman/handin.
A third shortcut is ., a relative pathname meaning the current
directory. For example, you could use
ls .
to get a directory listing of the current directory (though just
ls by itself accomplishes the same thing). . may seem silly
now, but it is useful for copying files.
Other Basic Commands
Creating Directories
Directories are important for keeping your work organized. You can create new
directories with the mkdir command (for "make directory") - the name
of the new directory is an absolute or relative pathname specified after the
command.
 At this point, you should create
a new subdirectory called cs124 in your home directory to hold the
files for this course. Try to figure out how to do this yourself, but if you
get stuck, highlight the following region with the mouse to see the solution:
At this point, you should create
a new subdirectory called cs124 in your home directory to hold the
files for this course. Try to figure out how to do this yourself, but if you
get stuck, highlight the following region with the mouse to see the solution:
Change to your home directory:
cd ~
Create the new directory:
mkdir cs124
Use the ls command to verify that the
directory was created. You also could have created the new directory in one
step regardless of the current directory by using an absolute pathname for the
new directory name: mkdir ~/cs124
(Whenever you see the light yellow background, you can highlight the area
to see hints for how to accomplish the task - but you should try to work it
out for yourself before peeking!)
 While you are at it, create a lab01 subdirectory in the
cs124 directory you just created. You'll be using this subdirectory
shortly.
While you are at it, create a lab01 subdirectory in the
cs124 directory you just created. You'll be using this subdirectory
shortly.
With an absolute pathname:
mkdir ~/cs124/lab01
From your home directory:
mkdir cs124/lab01
From your cs124 directory:
mkdir lab01
Deleting Directories
Sometimes you no longer need a directory you've created. You can delete an
empty directory using the rmdir command (for "remove directory"):
rmdir ~/cs124
would delete the cs124 directory that you just created. Don't do
this! (though if you do, you can create it again with mkdir)
Note that directories must be empty (i.e. they can't contain any files or
subdirectories) before they can be deleted. You'll get an error message if
you try to delete a directory which isn't empty. See "Deleting Files" below for
how to delete files; use rmdir on each contained subdirectory to
remove the subdirectories.
Copying Files, and Wildcards
In many labs, you'll be working with some provided files (as well as
creating your own). To copy files, use the cp command (for
"copy"):
cp source destination
where source is replaced by the name of the file you want to
copy (including its path) and destination is replaced by
where you want to copy the file to (either a filename or directory).
If you want to copy several files to the same destination, you can use a
separate cp command for each or you can specify them all at once:
cp source1 source2 ... sourceN destination
In this case, the destination must be a directory name.
You can also use a wildcard to specify multiple files to copy. The
wildcard character (*) matches any number of characters (including
zero). For example:
cp * destination
copies all of the files in the current directory to the destination, and
cp *.java destination
copies all of the files in the current directory whose names end with .java
to the destination.
 Copy the HelloWorld.java file from the
/classes/s05/cs124/labs/lab01 directory to your cs124/lab01
directory. (You'll be using this file in a bit.)
Copy the HelloWorld.java file from the
/classes/s05/cs124/labs/lab01 directory to your cs124/lab01
directory. (You'll be using this file in a bit.)
To copy just the one file, use:
cp /classes/s05/cs124/labs/lab01/HelloWorld.java ~/cs124/lab01
To copy everything in the directory (which happens to be
just the one file in this case), use:
cp /classes/s05/cs124/labs/lab01/* ~/cs124/lab01
You can also use a relative pathname for the
destination. If you are currently in your lab01 directory, then the following
copies all of the files: (note the use of . to specify the current
directory as the destination)
cp /classes/s05/cs124/labs/lab01/* .
Copying Entire Directories
You can copy entire directories with a variation of the cp
command:
cp -r source destination
where source is replaced by the name of the directory you want to
copy (including its path) and destination is replaced by
where you want to copy the directory to. The -r means to copy
recursively - it will copy the named source directory, all of the files in
that directory, all of the subdirectories in the directory, all of the files
and subdirectories in the subdirectories, etc.
Instead of creating a lab01 directory in your cs124
directory and then copying files into it, you could have copied the entire
lab01 directory in one step with:
cp -r /classes/s05/cs124/labs/lab01 ~/cs124
Moving (Renaming) Files
Copying makes a new copy of a file, without changing the original copy.
If you want to move a file or rename it (so the original file no longer
exists), use the mv
command (for "move"):
mv source destination
where source is replaced by the name of the file you want to
move (including its path) and destination is replaced by
where you want to move the file to (either a filename or directory). If the
destination is a directory, the file retains its original name (and is just
moved); if the destination is a filename, the file is renamed.
You can move multiple files and use wildcards to identify the files to be
moved just like with cp e.g.:
mv *.java destination
moves all of the files in the current directory whose names end with .java
to the destination. Note that if you are moving multiple files, the
destination must be a directory.
Deleting Files
You can delete files with the rm if you no longer need them.
Note: if you delete with rm, the files are really gone! There's no
undelete feature, so be sure you really want to delete the file before you do
it. As with many of the commands we've seen, you name the file or files to
delete after the command name e.g.
rm ~/cs124/lab01/HelloWorld.java
would delete the HelloWorld.java file that you just copied to your
directory, and
rm ~/cs124/lab01/*.java
would delete all of the files ending with .java in your lab01
directory.
Working With Java Programs
Running a Java Program
Running a Java program is a two-step process: first you must
compile the source code (the .java file you copied) into
bytecode, then you must run the Java interpreter to execute the
bytecode.
To compile a Java program, use the javac program. You should
run javac from the directory where your files are. The name of
the file(s) to compile are specified after the command name.
 Compile the HelloWorld.java file you copied to your lab01 directory.
Compile the HelloWorld.java file you copied to your lab01 directory.
First, open a Konsole window if you don't already have
one open. Then change to your lab01 directory if you aren't
already there:
cd ~/cs124/lab01
Then compile the file:
javac HelloWorld.java
You can also use wildcards to specify the files to compile e.g.
javac *.java
will compile all of the files ending with .java in the current
directory.
 When the javac command completes (it should be very fast), use
ls to verify that there is now a file called
"HelloWorld.class" in your directory. This is the compiled bytecode,
and this is what is needed to actually run the program.
When the javac command completes (it should be very fast), use
ls to verify that there is now a file called
"HelloWorld.class" in your directory. This is the compiled bytecode,
and this is what is needed to actually run the program.
 To run the program, use the java command:
To run the program, use the java command:
java HelloWorld
"java" is the name of the Java bytecode interpreter and "HelloWorld"
is the name of the class file where the "main" routine is. Note that
you do not include ".class" after "HelloWorld"!
 Try running
the program a second time - since you already have the class file, you
don't need to recompile with javac
unless you change the source code file.
Try running
the program a second time - since you already have the class file, you
don't need to recompile with javac
unless you change the source code file.
Editing a Java Program
In order to create or edit a Java program, you need to use a text
editor. There are many text editors to choose from in Linux; emacs
is recommended, but you may choose another editor if you wish. Text editors
are different from word processors like Microsoft Word, because they are
only concerned with editing plain text - they don't do all the formatting with
fancy fonts, colors, tables, pictures, and all the things you can do in
Word.
To start emacs, type
emacs &
in a Konsole window. The "&" means to run the editor in the
background - really what this means is that you'll get the prompt back
in the terminal window once the editor has started up, so you can
continue using the terminal window for commands while you are using
the editor.
To open a file, choose File -> Open File from the menu in the emacs
window. You'll see a Find file: prompt displayed at the very bottom of the
emacs window - enter the name of the file you want to open.
If you know that you want to edit a particular file when you start
up the editor, you can tell it to immediately load that file. Use
emacs HelloWorld.java &
to start up an editor and open the "HelloWorld.java" file
immediately. Note that if you are not in the directory containing the file,
you'll
need to include the pathname of the file e.g.
emacs ~/cs124/lab01/HelloWorld.java &
will open the file no matter what the current directory is.
emacs is a very powerful editor, and
has a number of features which are useful for programming:
- syntax coloring - Different parts of the program text are colored with
different colors and/or are displayed with different font styles. This is
because those parts have different jobs in the program. Syntax coloring can
make the program much easier to read.
- paren matching - When you type a close paren, square bracket, or curly
bracket, the editor automatically highlights the open symbol that matches it.
You'll be using these symbols a lot in your programs, and it is important to
make sure they are properly matched.
- automatic indentation - You
may have noticed that different lines of the HelloWorld program are
indented in certain ways. This is a convention used to make a program
easier to read. When you are editing a Java file with emacs, pressing tab
anywhere on a line will cause emacs to automatically indent the line correctly
according to the standard convention. This is a very
useful feature as you learn what the indentation conventions are,
because if emacs indents something incorrectly, it is often a sign of
a syntax problem such as unbalanced parens or a forgotten semicolon.
- autosave/automatic backups - emacs makes automatic backups every time you
save a file
(e.g. if you save HelloWorld.java, you'll get a backup of the last
saved version called HelloWorld.java~) and it autosaves
frequently while you are working (using a special "autosave" file) so
you will often not lose anything even if your computer crashes.
Printing
There are many ways to print things in Linux, some of which produce
more satisfactory output than others.
One important thing to keep in mind is that by default, any
printing command will print to the laser printer in Lansing 310. This
is not what you want if you are in Gulick, or are logged in remotely
from your own computer. However, you can print to another printer if
you know its name. The names for the available printers are:
- cslab - the laser printer in Lansing 310
- gul208 - the laser printer in the computer lab in Gulick 208
(Linux can only print to printers it has been
configured for, so you can't print to your own printer in your dorm
room.)
Many GUI programs provide their own
printing functions (usually under the "File"
menu), but you have much more control over how things are printed and where
they end up if you use the command line printing programs. (Some programs
only print to your default printer and don't give you a choice about it!)
Konqueror (a web browser) is one well-behaved program - the "Print" command is
on the "Location" menu, and gives you a drop-down
menu to select the printer from. To save paper, you should
click on "Properties" near the
printer selection and choose to print two pages per sheet. If you choose to
print out the lab handouts, you should use this option!
emacs, on the other hand, is not well-behaved when it comes to printing.
You should print your Java programs from the command line.
The basic program for printing from the command line is lpr:
lpr -Pprinter filename
where printer is replaced by the name of the printer you want to
print to and filename is replaced with the name of the file you want to
print. If the file isn't in the current directory, include the path (relative
or absolute) with the filename.
If you are printing text files, it is strongly recommended that you
print them in a format that puts two pages side-by-side on one piece
of paper. To do this, use
enscript -2r -Pprinter filename
If you are printing Java programs, there's a third command which
produces much nicer output than lpr or enscript:
a2ps -Pprinter filename
a2ps also prints in a two-page-on-one format which saves
paper.
You can see what jobs have been sent to the printer using the
command
lpq -Pprinter
This
is handy to see if there's a long line ahead of you.
You can cancel
a job with
lprm -Pprinter jobnum
where jobnum is the number of the job you want to cancel. You
can find out a job's number with lpq.
Exercises
 Here are the exercises for this week's lab writeup. The writeup is
due in lab next Thursday.
Here are the exercises for this week's lab writeup. The writeup is
due in lab next Thursday.
-
Try the procedure outlined under "Handin" below to hand in the file
you copied to your lab01 directory. This won't be the final version
that you'll hand in, but try it now to be sure that the handin procedure
works and that you know what to do. You can handin again when you are done to
hand in your final version.
-
A comment in a program is text in the program file which is
ignored by the Java compiler. Comments are used by programmers to
document the source code to a program. Documentation may consist of
the author's name, copyright information, or just explaining what
various parts of the program do. There are two ways to indicate
comments in Java. A single-line comment begins with // (a double
slash) - everything following the // on the same line is ignored. A
multiline comment begins with /* and ends with */ - everything between
the /* and the */ is ignored, including line breaks.
Open the HelloWorld.java program with emacs and add
comments to the beginning of the file that include your name, the
date, the lab number, and something about what the program does. Your
comment may look something like:
/* Stina Bridgeman CS124 - Lab 1
* This program says hi.
*/
Save your program, recompile it, and run it to make sure it is
still working properly.
-
Still using emacs, modify your
HelloWorld program so that it prints out "Helloooo...."
after the "Hello world!". That is, the output when you run the
program should be:
Hello world!
Helloooo....
Save your program, recompile it, and run it to make sure it works
properly. Check that your output looks exactly like what is shown above - if
it doesn't, the program doesn't meet the specifications!
-
Check out the Using Linux at HWS page, and
answer the following questions. Create a new file in your
lab01 directory for your answers (in
emacs you do this by opening a file with a name that doesn't exist -
the file will be created the first time you save).
- If you accidentally delete a file, is there anything you can do to get it
back? Explain.
- If your computer crashes, why shouldn't you just reboot it?
Explain, and list two strategies for fixing problems without rebooting.
-
Write at least
two paragraphs about other things you found while exploring and learning
about Linux and/or KDE.
Put your answers in the same file that you
created in the previous exercise.
You should show that you've make an effort to
explore the environment and the available resources beyond the
bare minimum that is mentioned in this lab. For example, what
interesting things did you find in the gecko menu? What interesting games
did you find and play? Did you find the SuSE help center? What kind
of information does it have?
- Send me (bridgeman@hws.edu) an email telling me
the following:
- your name
- any computer courses you have taken (e.g. CPSC 120)
- your experience with computers (other than programming experience) -
this could be using them to write papers, read email, play games, etc
- any programming experience you might have had (list languages and
what you did) - this includes
things like programming calculators
- why you are taking this course
- are there any particular kinds of programs you'd like to be able to
write, or any particular tasks you want to write a program to do? (describe
them briefly)
Handin
You will be using electronic handin to submit your work for this course.
Make sure that your modified HelloWorld.java program and the file you created
for #4 and #5 are in your lab01 directory, and then copy the entire lab01
directory
to the handin directory ~bridgeman/handin/124/username where
"username" is replaced by your Unix username.
cp -r ~/cs124/lab01 ~bridgeman/handin/124/username
Verify that your handin worked by viewing the contents of the handin
directory with
ls.
ls ~bridgeman/handin/124/username
Also don't forget to email your answer to #6.
 This lab will introduce you to the Linux environment at HWS.
You'll also see how to enter and run a Java program, and how to print
your results. It contains a lot of useful information, and has some specific
tasks to accomplish mixed in. These tasks are marked with a checkmark icon
(shown on the right) to
help you find them. However, you'll get a lot more out of the lab if you read
through it in order instead of just skipping to the checkmarks.
This lab will introduce you to the Linux environment at HWS.
You'll also see how to enter and run a Java program, and how to print
your results. It contains a lot of useful information, and has some specific
tasks to accomplish mixed in. These tasks are marked with a checkmark icon
(shown on the right) to
help you find them. However, you'll get a lot more out of the lab if you read
through it in order instead of just skipping to the checkmarks. When you are done working for the day or are going to be away from
the computer for a while, you need to be sure to log out - if you
don't, anyone who comes along will have access to your account and all
your files! To log out, click on the gecko
head/start menu
in the lower left corner of the screen (the icon you are
looking for is shown on the right)
and look for "Logout 'username'" option at the very
bottom of the menu that pops up.
If you are in Lansing or using VNC, just choose "logout" in
the window that pops up. If you are in Gulick, you also need to
reboot the computer - choose the "Restart Computer" option in the
dialog box that pops up and click "OK". The computer will
automatically reboot to Windows, so you don't need to wait around for
it to finish.
When you are done working for the day or are going to be away from
the computer for a while, you need to be sure to log out - if you
don't, anyone who comes along will have access to your account and all
your files! To log out, click on the gecko
head/start menu
in the lower left corner of the screen (the icon you are
looking for is shown on the right)
and look for "Logout 'username'" option at the very
bottom of the menu that pops up.
If you are in Lansing or using VNC, just choose "logout" in
the window that pops up. If you are in Gulick, you also need to
reboot the computer - choose the "Restart Computer" option in the
dialog box that pops up and click "OK". The computer will
automatically reboot to Windows, so you don't need to wait around for
it to finish. You can run KDE's web browser (Konqueror) by clicking on its icon (shown on
the right) in the panel at the bottom of the screen or you
can click on the gecko menu (the green gecko head in the bottom left corner of
the screen)
and choose "Internet", then "Web Browser",
then either "Konqueror" or one of the other choices.
You can run KDE's web browser (Konqueror) by clicking on its icon (shown on
the right) in the panel at the bottom of the screen or you
can click on the gecko menu (the green gecko head in the bottom left corner of
the screen)
and choose "Internet", then "Web Browser",
then either "Konqueror" or one of the other choices. In order to use the command-line interface, you must first open a
terminal window (also known as a command-line window, shell window, or
console window). In KDE, the standard terminal window program is called
Konsole. There are two ways to get a Konsole window: either click on
the appropriate icon in
the panel at the bottom of the screen (shown on the right),
or click on the gecko menu and then choose "System", "Terminal",
and "Konsole" as you navigate through the menus.
In order to use the command-line interface, you must first open a
terminal window (also known as a command-line window, shell window, or
console window). In KDE, the standard terminal window program is called
Konsole. There are two ways to get a Konsole window: either click on
the appropriate icon in
the panel at the bottom of the screen (shown on the right),
or click on the gecko menu and then choose "System", "Terminal",
and "Konsole" as you navigate through the menus.